Özellikle sık kullanılan macOS ve Windows işletim sistemi sahip bilgisayarlardaki ve pek çok yerde yanınızda götürdüğünüz hafıza kartı ile USB flash bellek gibi aygıtlardaki en büyük sorun gizliliğidir. Çünkü burada bulunan tüm Depolamaz ve klasörleriniz gözetleme durumundadır. Bu durumu aşmak için dosya ve defterleri gizlemek son derece etkili bir yöntem.
İyi ama dosyaları ve klasörleri gizledim, şimdi de ben göremiyorum diyorsunuz. Pek çok kullanıcı bilgisayarındaki ya da depolama aygıtındaki dosya ve defterleri gizledikten sonra bu tür bir sorun yaşıyor. Endişe etmeyin, tüm cihazları ve tabletleri kullanmaları bu sorunları kolay bir çözüm var. gelin gizli dosyaların gösterilmesi nasıl yapılır Yakından bakın ve kolayca uygulayabileceğinizden bazılarını görelim.
Gizli dosyaları gösterme nasıl yapılır?
- Windows’ta gizli klasörleri ve dosyaları gösterme
- macOS’ta gizli klasörleri ve dosyaların gösterilmesi
- USB flash bellek ve hafıza kartında gizli klasörleri ve dosyaları gösterme
Windows’ta gizli klasörleri ve dosyaların gösterilmesi:
- Yöntem #1: Windows 7’de gizli klasörleri ve dosyaları gösterme
- Yöntem #2: Windows 8’de gizli klasörleri ve dosyaları gösterme
- Yöntem #3: Windows 10’da gizli klasörleri ve dosyaları gösterme
- Yöntem #4: Windows 11’de gizli klasörleri ve dosyaları gösterme
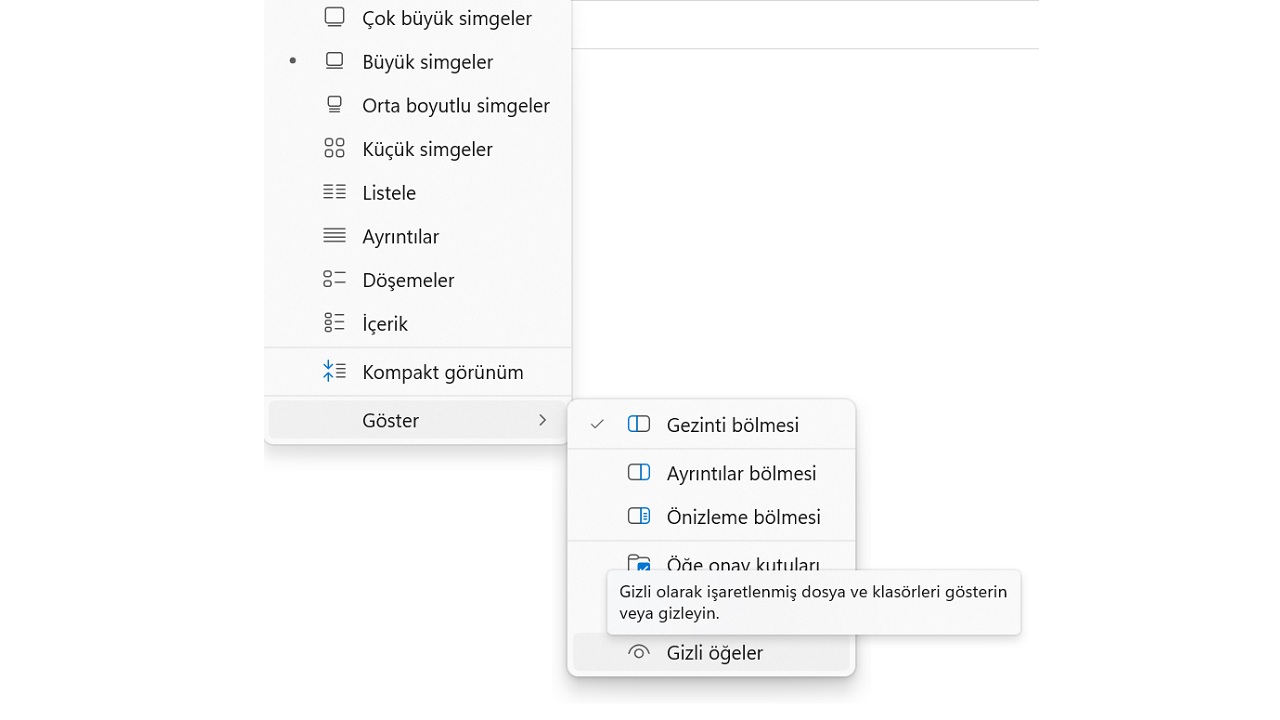
Yöntem #1: Windows 7’de gizli klasörleri ve dosyaları gösterme:
- Adım #1: Denetim masası örtüsünü açın.
- Adım #2: Kişiselleştirme ve kişiselleştirme sayfasına gidin.
- Adım #3: Klasör Seçenekleri ekranını alma.
- Adım #4: Görünüm sekmesini genişletin.
- Adım #5: Gelişmiş Ayarlar başlığını bulun.
- Adım #6: ‘gizli dosyaları, klasörleri ve klasörleri göster’ tıklayın.
- Adım #7: Tamam düğmesine tıklayın.
Windows 7 işletim sistemine sahip bilgisayarınızdaki gizli klasörleri ve dosyaları göstermek için Kullandığınız programları izlemeniz yeterlidir. İşlem sonrası gizli klasörleri ve dosyaları görüntülememeniz bilgisayarınızı yeniden başlatmanız gerekebilir.
Yöntem #2: Windows 8’de gizli klasörleri ve dosyaları gösterme:
- Adım #1: Windows arama çubuğunu açın.
- Adım #2: klasör yazın ve düzenleyin.
- Adım #3: Çıkan sonuçlar arasından Klasör Bilgilerine tıklayın.
- Adım #4: Görünüm sekmesini genişletin.
- Adım #5: Gelişmiş Ayarlar başlığını bulun.
- Adım #6: ‘gizli dosyaları, klasörleri ve klasörleri göster’ tıklayın.
- Adım #7: Tamam düğmesine tıklayın.
Windows 8 ve Windows 8.1 işletim sistemi sahibi bilgisayarınızdaki gizli klasörleri ve dosyaları göstermek için kullanım süresini izlemeniz yeterlidir. İşlem sonrası Gizli klasörleri ve dosyaları görüntüleyemiyorsanız bilgisayarınızı yeniden başlatmanız gerekebilir.
Yöntem #3: Windows 10’da gizli klasörleri ve dosyaları gösterme:
- Adım #1: Windows arama çubuğunu açın.
- Adım #2: klasör yazın ve düzenleyin.
- Adım #3: Çıkan sonuçlar ‘Gizli dosya ve klasörleri göster’ tıklayın.
- Adım #4: Dosya Gezgini’ni açın.
- Adım #5: Görünüm örtüsünü açın.
- Adım #6: Koruyucuları açın..
- Adım #7: ‘Klasör ve arama gösterimi değiştir’ tıklayın.
- Adım #8: Görünüm sekmesini genişletin.
- Adım #9: Gelişmiş Ayarlar başlığını bulun.
- Adım #10: ‘gizli dosyaları, klasörleri ve klasörleri göster’ tıklayın.
- Adım #11: Tamam düğmesine tıklayın.
Windows 10 işletim sistemi sahibi bilgisayarınızdaki gizli klasörleri ve dosyaları göstermek için kullanımı izlemeniz yeterlidir. İşlem sonrası gizli klasörleri ve dosyaları görüntüleyemiyorsunuz bilgisayarınızı yeniden başlatmanız gerekebilir.
Yöntem #4: Windows 11’de gizli klasörleri ve dosyaları gösterme:
- Adım #1: Bilgisayardaki Dosya Gezgini’ni açın.
- Adım #2: Görünüm sekmesini genişletin.
- Adım #3: Göster örtüsünü aç.
- Adım #4: Öğeleri Gizle seçeneğine tıklayın.
Windows 11 işletim sistemine sahip bilgisayarınızdaki Gizli klasörleri ve dosyaları göstermek için kullandıkları kullanımları izlemeniz yeterlidir. İşlem sonrası gizli klasörleri ve dosyaları görüntülememeniz bilgisayarınızı yeniden başlatmanız gerekebilir.
macOS’ta gizli klasörleri ve dosyaların gösterilmesi:
- Yöntem #1: Terminal kesimi ile gizli klasörleri ve dosyaların gösterilmesi
- Yöntem #2: Kısayol dosyaları ile gizli klasörleri ve dosyaların gösterilmesi
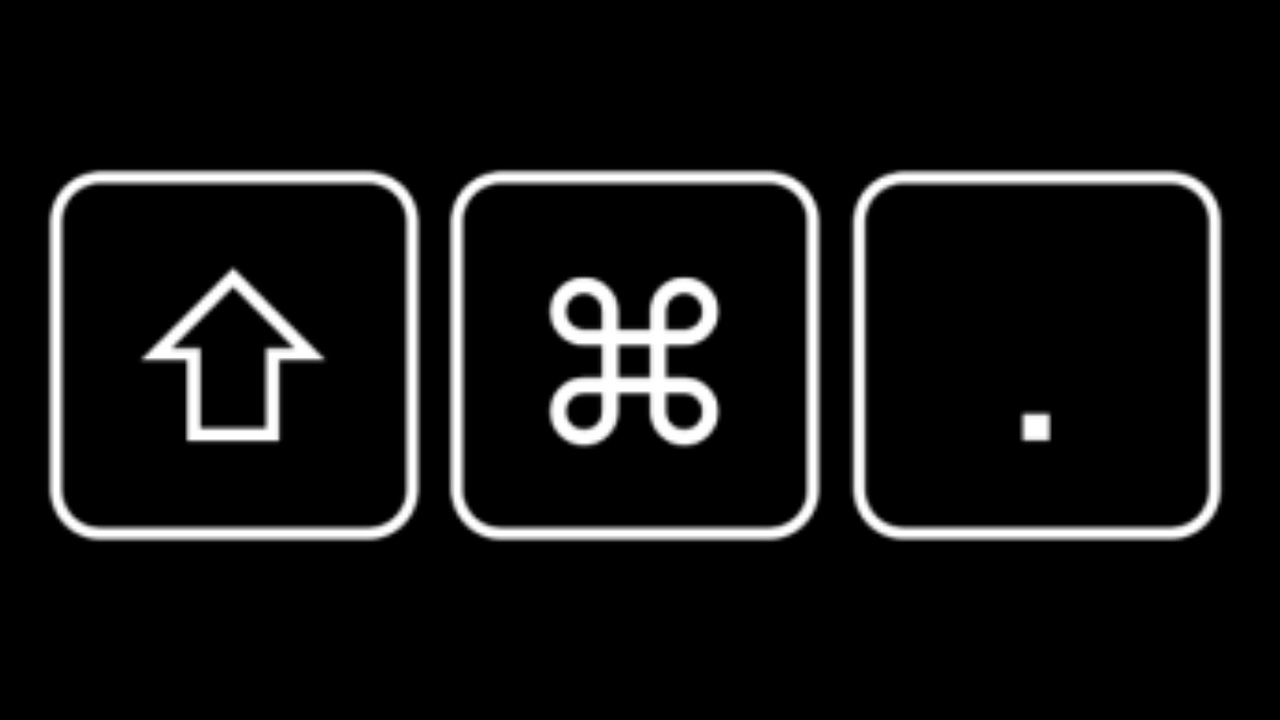
Yöntem #1: Terminal kısıtlama ile gizli klasörleri ve dosyaları gösterme:
- Adım #1: macOS işletim sistemine sahip bilgisayarınızdaki Terminal sayfasını açın.
- Adım #2: varsayılanlar com.apple.finder AppleShowAllFiles DOĞRU yazar; killall Bulucu yazın ve Enter’a basın.
- Adım #3: Gizli dosyalar görüntülenmiş olacak.
- Adım #4: varsayılanlar com.apple.finder AppleShowAllFiles FALSE yazar; killall Bulucu yazın ve Enter’a basın.
- Adım #5: Dosyalar yeniden gizlenmiş olacak.
macOS işletim sistemi sahibi bilgisayarınızdaki gizli klasörleri ve dosyaları Terminal kesme kullanarak göstermek için Kullandığınız programları izlemeniz yeterli. Söz konusunu kesin yazdıktan sonra kullanmak için Enter kullanımına basmanız yeterli olacaktır.
Yöntem #2: Kısayol dosyaları ile gizli klasörleri ve dosyaları gösteriyor:
- Adım #1: İçinde görüntülemek istediğiniz gizli klasörleri ve dosyaların olduğu Finder penceresini açın.
- Adım #2: cmd + shift + nokta tuş bileşimini tuşlayın.
- Adım #3: Gizli dosyalar görüntülenmiş olacak.
- Adım #4: Yeniden cmd + shift + nokta tuş klavyesini tuşlayın.
- Adım #5: Dosyalar yeniden gizlenmiş olacak.
macOS işletim sistemi sahibi bilgisayarınızdaki gizli klasörleri ve dosyaları özel bir tuş prosedürleri ile kısayol tuşlarını kullanarak kullanmak için kullanım yollarını izlemeniz yeterlidir.
USB flash bellek ve hafıza kartında gizli klasörleri ve dosyaların gösterilmesi:
- Yöntem #1: Komut İstemi ekranı üzerinden gizli klasörleri ve dosyaları gösterme
- Yöntem #2: Denetim Masası üzerinden gizli klasörleri ve dosyaları gösterme
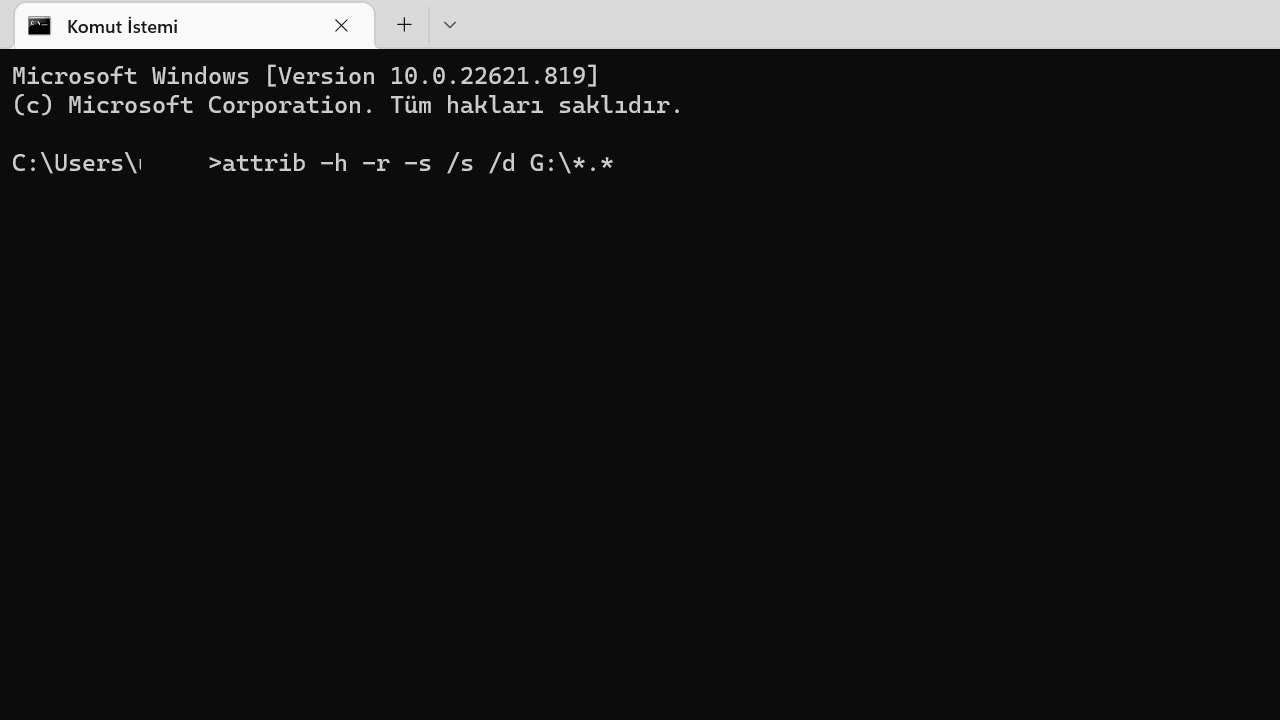
Yöntem #1: Komut İstemi ekranı üzerinden gizli klasörleri ve dosyaları gösterme:
- Adım #1: Görmek istediğiniz gizli defterlere ve dosyalara sahip cihazlarının yerleştirilmesi.
- Adım #2: Windows arama yapmak için cmd yazıp aratarak Komut istemi ekranını açın.
- Adım #3: öznitelik -h -r -s /s /d G:*.* yazın ve Enter’a basın.
- G yerine aygıtın adını yazın.
- Adım #4: Gizli dosyalar görüntülenmiş olacak.
Yöntem #2: Denetim Masası üzerinden gizli klasörleri ve dosyaları gösterme:
- Adım #1: Görmek istediğiniz gizli defterlere ve dosyalara sahip cihazlarının yerleştirilmesi.
- Adım #2: Windows Denetim Masası’nı açın.
- Adım #3:Görünüm ve kişiselleştirme dosyasını açın.
- Adım #4: Dosya Gezgini’ni açın.
- Adım #5: Görünüm örtüsünü açın.
- Adım #6: Koruyucuları açın..
- Adım #7: ‘Klasör ve arama gösterimi değiştir‘ düğmesine tıklayın.
- Adım #8: Görünüm sekmesini genişletin.
- Adım #9: Gelişmiş Ayarlar başlığını bulun.
- Adım #10: ‘gizli dosyaları, klasörleri ve klasörleri göster’ tıklayın.
- Adım #11: Tamam düğmesine tıklayın.
Windows ve macOS işletim sistemi sahibi bilgisayarınızdaki ya da hafıza kartı ve USB flash bellekteki gizli dosyaların gösterilmesi nasıl yapılır Okuyarak yanıtlayarak bu işlem için uygulayabileceğiniz en basit yoldan bahsettik.







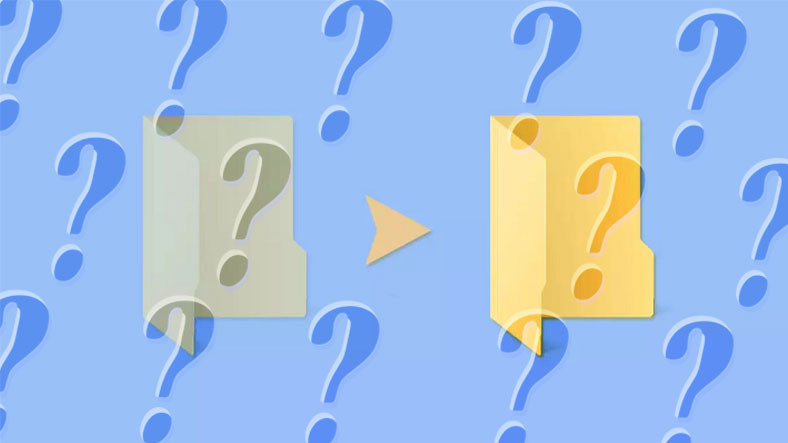



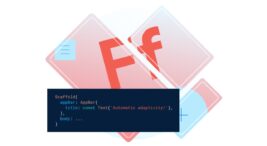
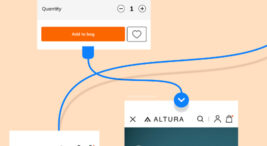

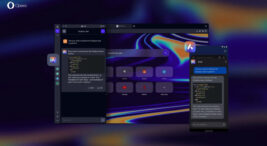

Yorum Yaz